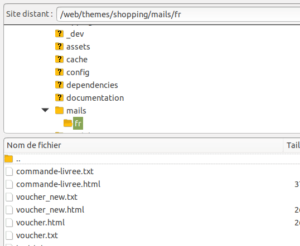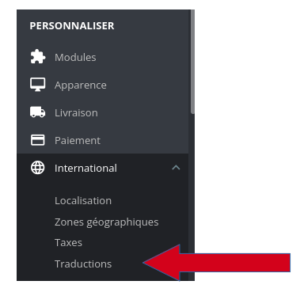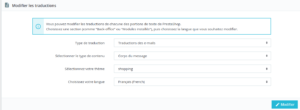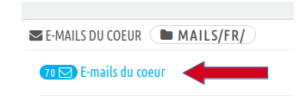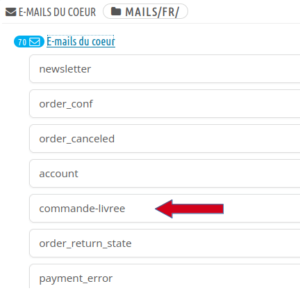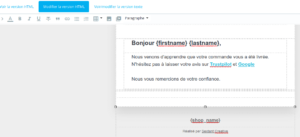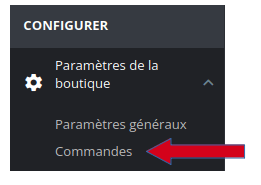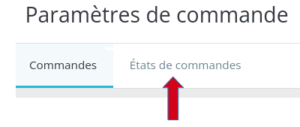Par défaut sous Prestashop, aucun email n’est envoyé lorsque la commande passe en statut « livré », nous allons vous montrer Comment rajouter un email après la livraison sous Prestashop. Pour modifier cela en créant un nouveau modèle d’email et activer l’envoi de cet email dans le back-office de Prestashop.
1) Création d’un nouvel email
Les emails qui sont envoyés à vos clients sont stockés sur le serveur FTP de votre site internet dans le dossier « mails » de votre thème et il y a un dossier par langue, en gros le chemin vers ce dossier est : « /themes/nom-du-theme/mails/ ».
Dans ce répertoire, il y a pour chaque type d’action un fichier en .html et .txt
Le plus simple pour créer un nouvel email et e se connecter avec votre client FTP préféré sur le serveur FTP de votre site internet avec les accès donnés par votre hébergeur et de copier par exemple les fichiers account.html et account.txt sur votre ordinateur, les renommer par exemple en commande-livree.html et commande-livree.txt et les déposer dans le répertoire de la langue sur votre serveur FTP :
2) Modification du nouvel email
Sur le back-office de votre site internet sous Prestashop, rendez-vous dans le menu « PERSONNALISER » => « International » => « Traductions » :
Sur cette nouvelle page, il faut indiquer quel type de message vous souhaitez traduire (en gros modifier). Il faut sélectionner ainsi et cliquer sur le bouton « Modifier » :
- Type de traduction => Traductions des e-mails
- Sélectionner le type de contenu => Corps du message
- Sélectionnez votre thème => Nom de votre thème
- Choisissez votre langue => La langue que vous souhaitez modifier
Exemple :
Maintenant, il faut cliquer sur « E-mails du coeur » pour afficher les différents emails de votre site internet :
Normalement, si vous avez bien déposé les deux fichiers sur votre serveur FTP au bon endroit, vous allez les retrouver dans la liste et cliquez dessus pour l’ouvrir :
Sur l’email en question, vous avez trois onglets :
Il faut aller dans l’onglet « Modifier la version HTML » pour modifier le texte et pareil pour l’onglet « Voir/modifier la version texte » pour mettre ce que vous souhaitez et quand vous aurez finalisé vos modifications, il faudra cliquer sur le bouton « Enregistrer« . Par exemple :
3) Affectation de cet email au statut « livré »
Maintenant, vous devez affecter cet email à statut « livré » des commandes. Pour cela, allez sur le menu « CONFIGURER » => « Paramètres de la boutique » => « Commandes » :
Puis aller dans l’onglet « États de commandes » :
Cette nouvelle page vous montre tous les statuts possibles pour vos commandes. Comme vous pouvez le constater, par défaut pour le statut « livré », dans la colonne « Envoyer un e-mail au client », il y a une croix rouge. Il vous faut dans un premier temps cliquer dessus pour valider l’envoi d’un email, puis cliquer sur le bouton modifier à droite pour indiquer au système quel email envoyer dans la partie « Modèle » et cliquer sur le bouton « Enregistrer » pour valider :
Et on retrouve l’info aussi dans le récap des différents statuts, ainsi vous pourrez vérifier si c’est bon :